Mathématiques Terminale Bac Pro
Rejoignez la communauté !
Co-construisez les ressources dont vous avez besoin et partagez votre expertise pédagogique.
Mes Pages
Partie 1 : Statistique et probabilités
Ch. 1
Statistiques à deux variables
Ch. 2
Probabilités
Partie 2 : Algèbre - Analyse
Ch. 3
Suites numériques
Ch. 4
Fonctions polynômes de degré 3
Ch. 5
Fonctions exponentielles et logarithme décimal
Ch. 6
Calculs commerciaux et financiers
Partie 3 : Géométrie
Ch. 7
Vecteurs
Ch. 8
Trigonométrie
Annexes
Révisions Genially
Consolidation
Poursuite d'études
Annexes
Programmation
Cahier d'algorithmique et de programmation
Annexes
Fiches méthode
GeoGebra
Ressource affichée de l'autre côté.
Faites défiler pour voir la suite.
Faites défiler pour voir la suite.
Définir un point
La commande « Vecteur((1,2)) » définit le vecteur de coordonnées (1 \:; 2). La commande « Vecteur(A,B) » permet de construire le vecteur \overrightarrow{\mathrm{AB}} entre deux points déjà définis.Remarque : Attention aux doubles parenthèses !
Ressource affichée de l'autre côté.
Faites défiler pour voir la suite.
Faites défiler pour voir la suite.
Définir un vecteur
Dans la barre de saisie, la commande « A = (1.5 , 3) » place sur le graphique le point \text{A} de coordonnées (1,5 \:; 3) et la commande « B = (-1.5 , 2.5) » place le point \text{B} de coordonnées (-1{,}5 \:; 2{,}5).Il faut donc utiliser le point (et non la virgule) pour les nombres décimaux.

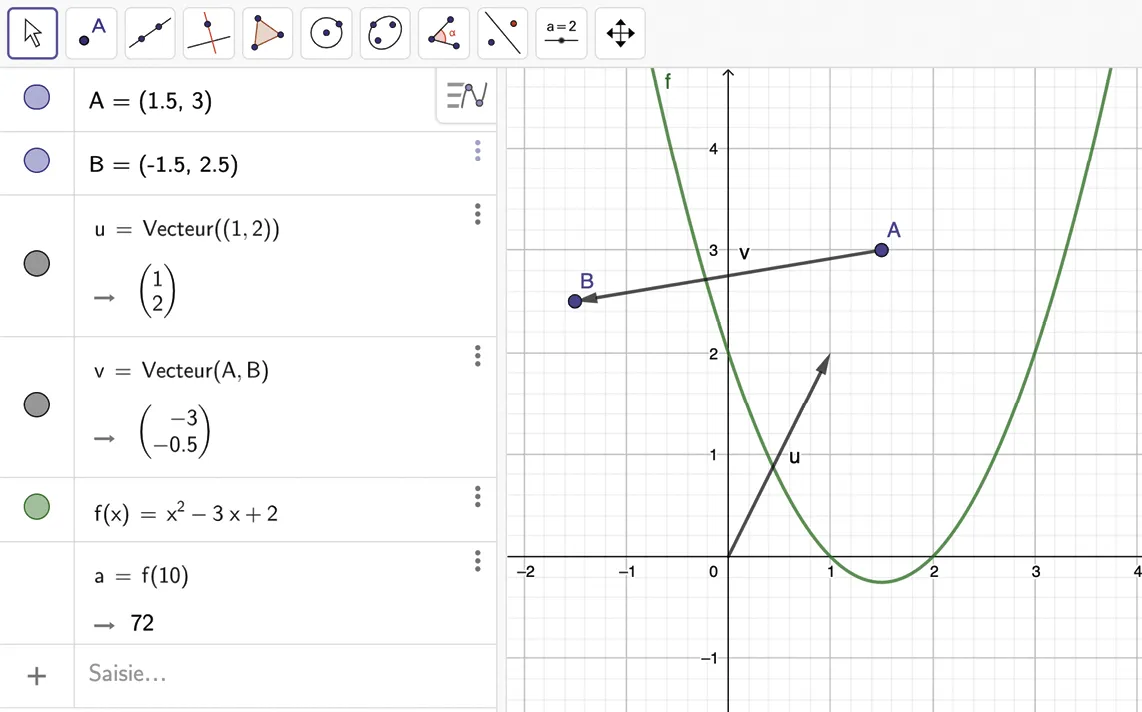
Ressource affichée de l'autre côté.
Faites défiler pour voir la suite.
Faites défiler pour voir la suite.
Définir une fonction
Pour définir une fonction f, saisir « f(x) = … » dans la barre de saisie.Par exemple, pour la fonction f: x \mapsto x^{2}-3 x+2, on saisit « f(x) = x^2 - 3*x + 2 ». La fonction est automatiquement tracée dans le graphique.
La commande « f(10) » calcule et affiche l'image de 10 par f.
Ressource affichée de l'autre côté.
Faites défiler pour voir la suite.
Faites défiler pour voir la suite.
Paramétrer le graphique
Pour accéder aux paramètres du graphique, cliquer à droite de l'écran sur



L'onglet


Dans les onglets « axeX » et « axeY », on peut donner des noms aux axes.
Enfin, l'onglet « Grille » permet de choisir le type de grille et de l'afficher ou la masquer.
Ressource affichée de l'autre côté.
Faites défiler pour voir la suite.
Faites défiler pour voir la suite.
Créer des curseurs
Un curseur GeoGebra est une variable, qui peut être un nombre ou
un angle.
Dans la barre d'outils du haut, cliquer sur
 puis sélectionner « Curseur » et cliquer n'importe où dans le graphique.
puis sélectionner « Curseur » et cliquer n'importe où dans le graphique.
Choisir ensuite le nom du curseur et l'intervalle des valeurs possibles.
La valeur du curseur peut être réglée en le faisant glisser, ou en entrant directement une valeur dans la barre de saisie.
Le curseur ainsi créé peut ensuite être utilisé dans l'expression de n'importe quelle nouvelle variable (fonction, vecteur, coordonnées, etc.).
Dans la barre d'outils du haut, cliquer sur


Choisir ensuite le nom du curseur et l'intervalle des valeurs possibles.
La valeur du curseur peut être réglée en le faisant glisser, ou en entrant directement une valeur dans la barre de saisie.
Le curseur ainsi créé peut ensuite être utilisé dans l'expression de n'importe quelle nouvelle variable (fonction, vecteur, coordonnées, etc.).

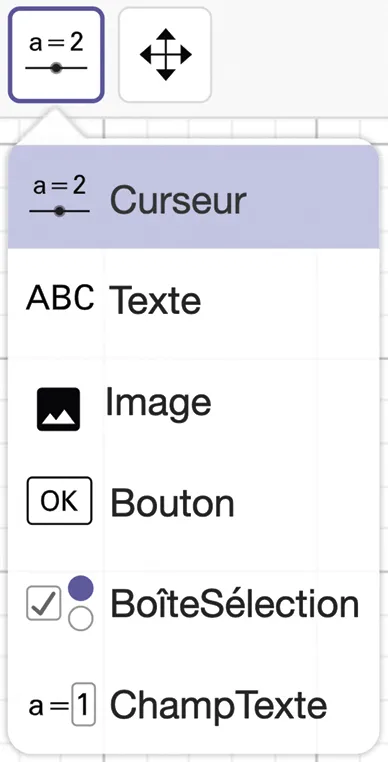
Ressource affichée de l'autre côté.
Faites défiler pour voir la suite.
Faites défiler pour voir la suite.
Paramétrer une régression
Tout d'abord, créer le nuage de points en cliquant à droite de l'écran sur

 , puis sur
, puis sur

 et enfin sur « Tableur » pour ouvrir une page de calcul.
et enfin sur « Tableur » pour ouvrir une page de calcul.
Entrer les coordonnées des points à placer (les abscisses dans la première colonne et les ordonnées dans la deuxième).
Sélectionner les cases du tableau puis cliquer sur « Statistiques à deux variables » dans le menu
 .
.
Choisir ensuite le modèle d'ajustement souhaité, par exemple « polynôme » dans le menu déroulant en bas de l'écran.
On obtient alors :
Pour afficher les statistiques en lien avec cet ajustement comme le coefficient de détermination \text{R}^2, il faut cliquer sur
 .
.




Entrer les coordonnées des points à placer (les abscisses dans la première colonne et les ordonnées dans la deuxième).
Sélectionner les cases du tableau puis cliquer sur « Statistiques à deux variables » dans le menu


Choisir ensuite le modèle d'ajustement souhaité, par exemple « polynôme » dans le menu déroulant en bas de l'écran.
On obtient alors :
- la courbe rouge passant le plus près possible des points ;
- l'équation de cette courbe ;
- la possibilité d'évaluer une valeur de y pour une valeur de x donnée.
Pour afficher les statistiques en lien avec cet ajustement comme le coefficient de détermination \text{R}^2, il faut cliquer sur



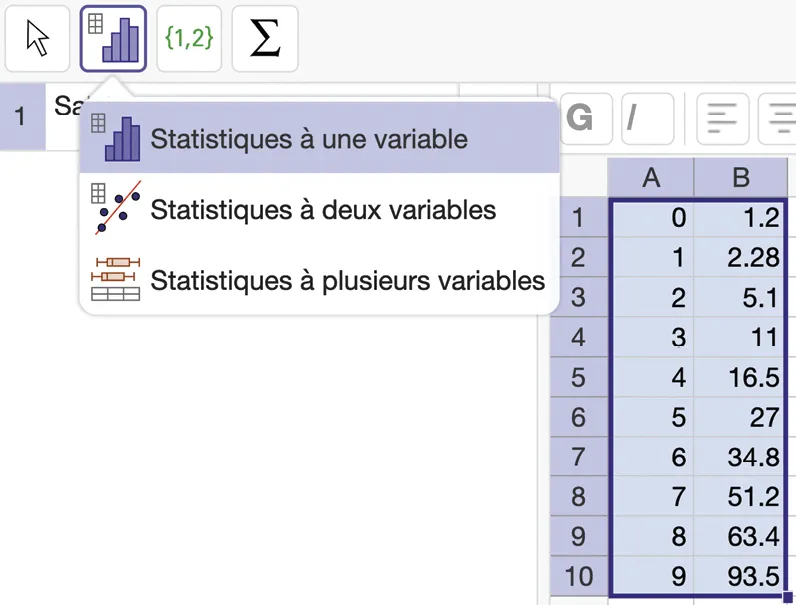

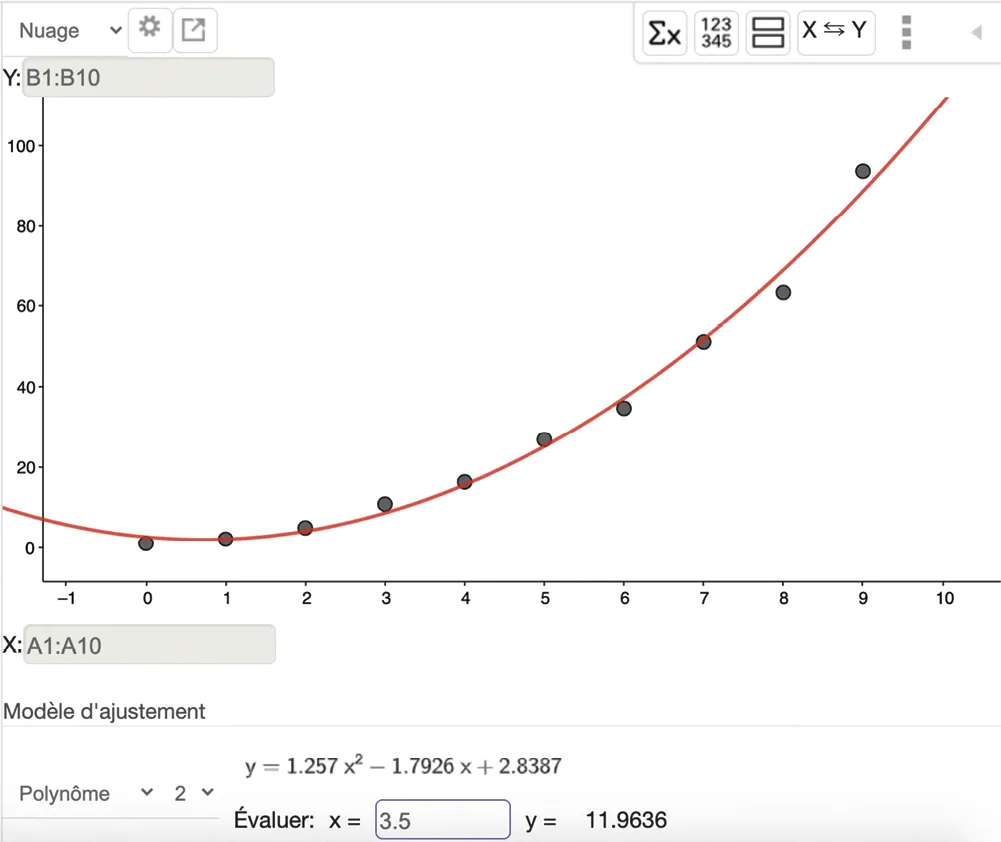
A
B
Ressource affichée de l'autre côté.
Faites défiler pour voir la suite.
Faites défiler pour voir la suite.
GeoGebra 3D
On accède à l'interface 3D de GeoGebra sur .
L'interface est très similaire à celle de GeoGebra 2D. Les commandes pour construire des points ou des vecteurs sont identiques.
L'icône
 permet de construire différents objets géométriques (droites, plans,
solides, etc.).
permet de construire différents objets géométriques (droites, plans,
solides, etc.).
L'interface est très similaire à celle de GeoGebra 2D. Les commandes pour construire des points ou des vecteurs sont identiques.
L'icône



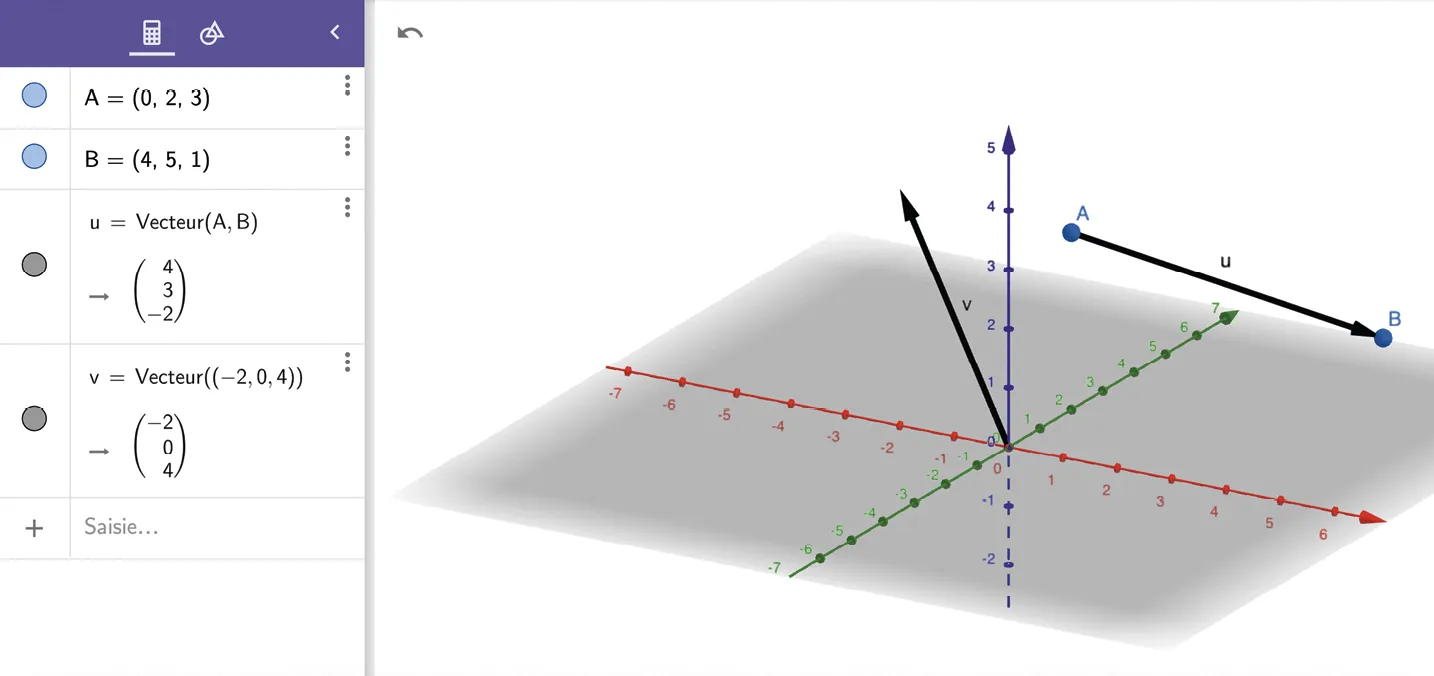
Une erreur sur la page ? Une idée à proposer ?
Nos manuels sont collaboratifs, n'hésitez pas à nous en faire part.
j'ai une idée !
Oups, une coquille
