Mathématiques Terminale Bac Pro - Cahier
Rejoignez la communauté !
Co-construisez les ressources dont vous avez besoin et partagez votre expertise pédagogique.
Mes Pages
Partie 1 : Statistique et probabilités
Ch. 1
Statistiques à deux variables
Ch. 2
Probabilités
Partie 2 : Algèbre - Analyse
Ch. 3
Suites numériques
Ch. 4
Fonctions polynômes de degré 3
Ch. 5
Fonctions exponentielles et logarithme décimal
Ch. 6
Calculs commerciaux et financiers
Partie 3 : Géométrie
Ch. 7
Vecteurs
Ch. 8
Trigonométrie
Annexes
Révisions Genially
Consolidation
Poursuite d'études
Annexes
Programmation
Cahier d'algorithmique et de programmation
Annexes
Fiches méthode
Tableur
Ressource affichée de l'autre côté.
Faites défiler pour voir la suite.
Faites défiler pour voir la suite.
Présentation
Dans un tableur, chaque case est désignée par une lettre représentant sa colonne et un nombre représentant sa ligne. Ici la case sélectionnée est la
case B1.
On peut saisir des valeurs ou des formules directement dans les cases, ou dans la barre de saisie en haut (pratique pour les expressions longues).
Pour saisir une formule dans une case, il faut commencer par entrer le signe « = ».
On peut saisir des valeurs ou des formules directement dans les cases, ou dans la barre de saisie en haut (pratique pour les expressions longues).
Pour saisir une formule dans une case, il faut commencer par entrer le signe « = ».


Ressource affichée de l'autre côté.
Faites défiler pour voir la suite.
Faites défiler pour voir la suite.
Étirer une formule
Pour éviter de taper une même formule dans plusieurs cases, on peut la saisir dans une seule puis « l'étirer ». Pour cela, une fois la formule saisie, il faut sélectionner la case, puis cliquer sur le carré en bas à droite, et descendre le curseur autant que voulu.Exemple
Pour calculer les valeurs de la fonction x \mapsto x^{2}+x+1 en certains points, on rentre les valeurs souhaitées dans la première colonne,
puis dans la case B1 on saisit « = A1^2 + A1 + 1 », et on étire.Si on ne veut pas qu'une case de la formule s'adapte en étirant la formule, il faut ajouter un symbole « $ » avant la lettre (pour fixer la colonne) ou avant le chiffre (pour fixer la ligne). Il est possible de fixer la colonne et la ligne en ajoutant un symbole « $ » avant la lettre et avant le chiffre.
Par exemple, si on tape dans la case B1 la formule « = A1 + D$1 » et qu'on l'étire vers le bas, les valeurs seront A1 + D1, A2 + D1, A3 + D1, etc. puisque la ligne 1 est fixée.

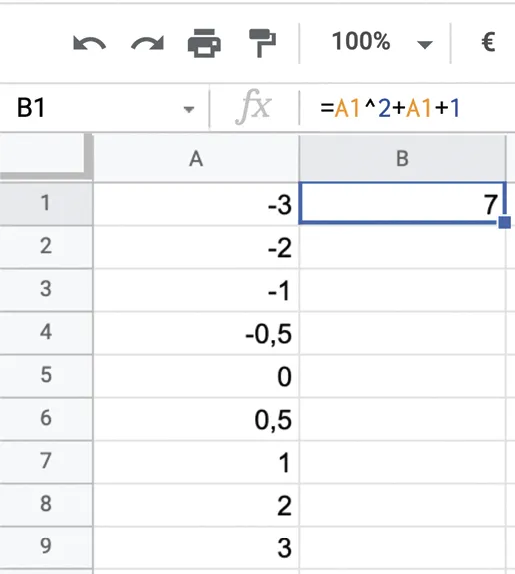

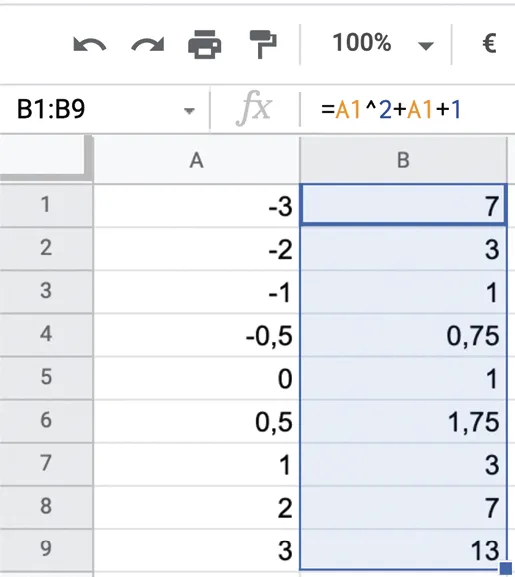
Ressource affichée de l'autre côté.
Faites défiler pour voir la suite.
Faites défiler pour voir la suite.
Calculer les termes d'une suite géométrique
Dans la première case, par exemple A1, rentrer le premier terme de la suite.Saisir en A2 la formule « = A1*q », où q est la raison de la suite, puis étirer vers le bas.
Dans l'exemple suivant (voir image), on calcule les dix premiers termes de la suite géométrique (u_n) de premier terme u_1=3 et de raison 2.

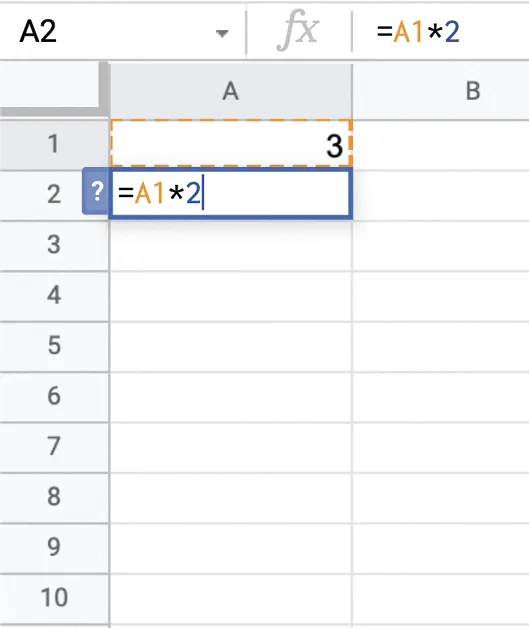

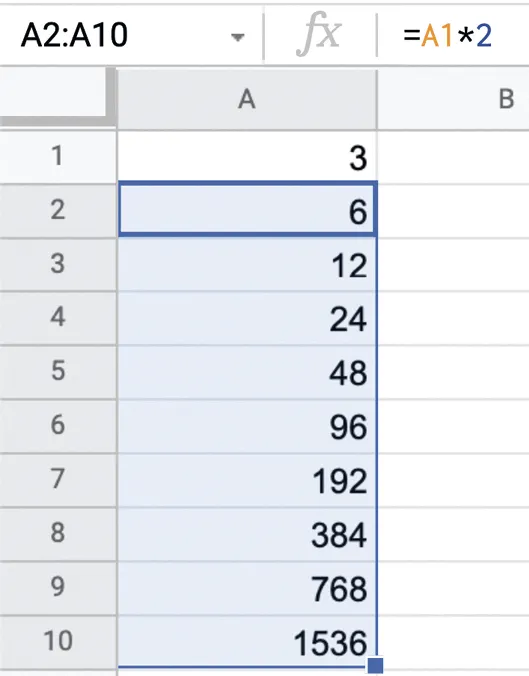
Ressource affichée de l'autre côté.
Faites défiler pour voir la suite.
Faites défiler pour voir la suite.
Quelques fonctions utiles
Le tableur connaît de nombreuses fonctions utiles comme EXP,
LOG, SIN, COS, SQRT et la plupart des fonctions classiques. Ces fonctions ne peuvent être utilisées que si le premier symbole de la case est « = ». L'argument doit être indiqué entre parenthèses.
On peut par exemple écrire « =EXP(3) » ou « =COS(A2) + SIN(A2) ».
Les fonctions SOMME, MOYENNE, MIN, MAX effectuent des opérations sur une plage de données, c'est-à-dire sur un ensemble de cases.
Pour choisir une plage de données, on peut :
Dans l'exemple ci-contre (voir image), les cases sélectionnées forment la plage de données A1:B10.
La commande « =MOYENNE(A1:B10) » calcule la moyenne de toutes les valeurs dans ces cases.
Pour afficher la liste des fonctions disponibles, cliquer sur

On peut par exemple écrire « =EXP(3) » ou « =COS(A2) + SIN(A2) ».
Les fonctions SOMME, MOYENNE, MIN, MAX effectuent des opérations sur une plage de données, c'est-à-dire sur un ensemble de cases.
Pour choisir une plage de données, on peut :
- choisir les cases en les sélectionnant sur le tableur ;
- énumérer les cases en les séparant par un point-virgule ;
- sélectionner toutes les cases situées entre deux cases données avec la commande « Case1:Case2 ».
Dans l'exemple ci-contre (voir image), les cases sélectionnées forment la plage de données A1:B10.
La commande « =MOYENNE(A1:B10) » calcule la moyenne de toutes les valeurs dans ces cases.
Pour afficher la liste des fonctions disponibles, cliquer sur



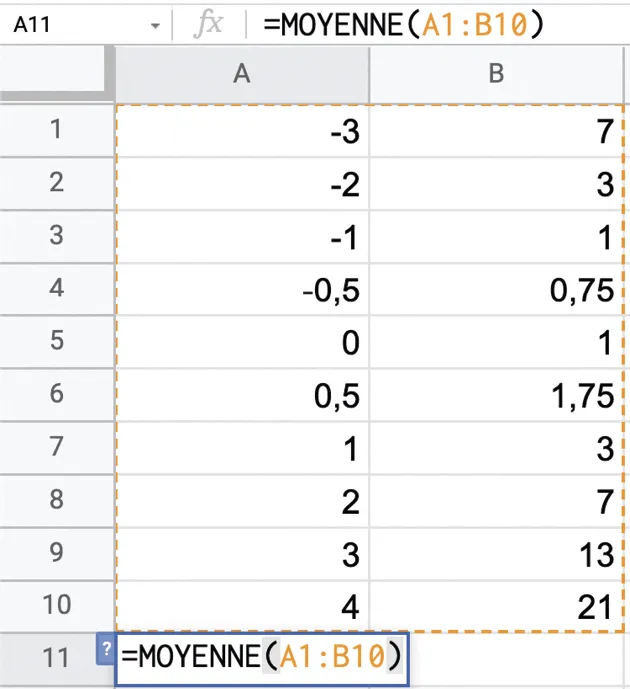
Ressource affichée de l'autre côté.
Faites défiler pour voir la suite.
Faites défiler pour voir la suite.
Réaliser un graphique
Pour réaliser un graphique, sélectionner la plage de données correspondante, puis « Insertion » (barre d'outils en haut) et « Graphique ». Par défaut, la première colonne est considérée comme celle des valeurs en abscisse, et les suivantes sont celles des valeurs en ordonnée.
Plusieurs types de graphiques sont possibles (nuage de points, histogramme, secteurs, etc.).
De nombreuses options sont ensuite disponibles pour personnaliser le graphique (titre, graduations, légende, couleurs, etc.).
Plusieurs types de graphiques sont possibles (nuage de points, histogramme, secteurs, etc.).
De nombreuses options sont ensuite disponibles pour personnaliser le graphique (titre, graduations, légende, couleurs, etc.).

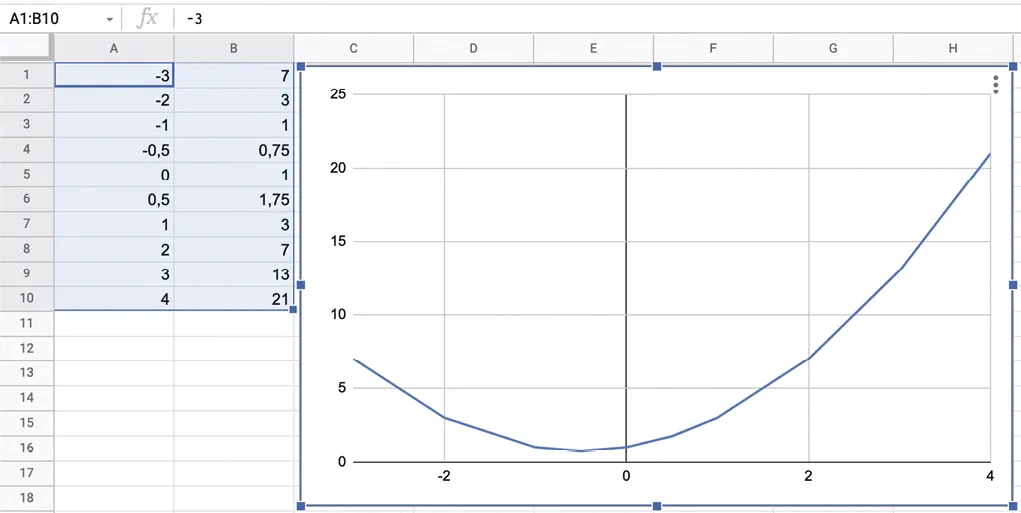
Ressource affichée de l'autre côté.
Faites défiler pour voir la suite.
Faites défiler pour voir la suite.
Faire une régression
Après avoir créé un graphique avec les données souhaitées :- avec Google Sheets, aller dans « Personnaliser », « Série » et cocher « Courbe de tendance » puis choisir le type de régression qui semble le plus adapté (affine, exponentielle, logarithme, etc.) ;
- avec Excel ou LibreOffice Calc, faire un clic droit sur un des points du nuage puis sélectionner « Ajouter une courbe de tendance » puis choisir le type de régression qui semble le plus adapté (affine, exponentielle, logarithme, etc.).

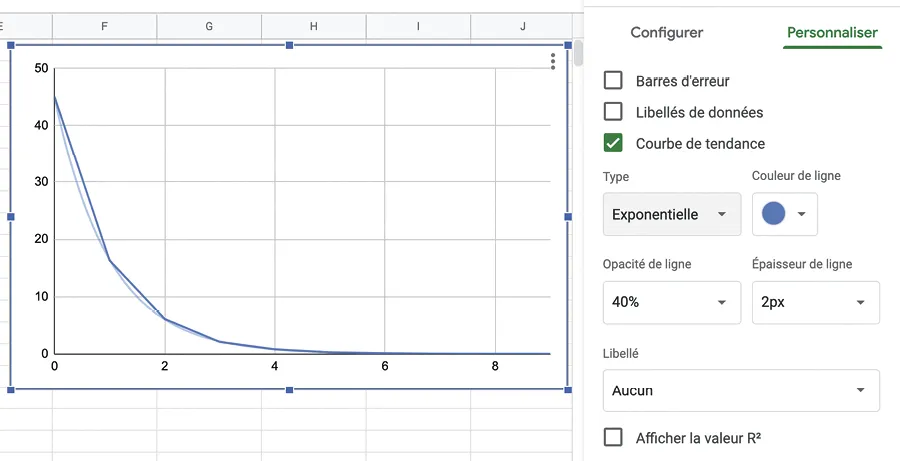


Une erreur sur la page ? Une idée à proposer ?
Nos manuels sont collaboratifs, n'hésitez pas à nous en faire part.
j'ai une idée !
Oups, une coquille
